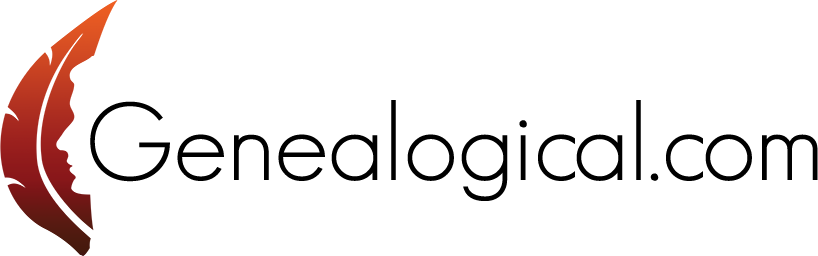Table of Contents
Searching Tips
Quick Find
- If you know the book you are after, you can search by Title, Author, ISBN, or Item #. Author Search is by Last Name only.
- Title Search will search from even a few letters. Since this field needs an exact match, start with only a word or two.
- ISBN Search will work with the last 5 digits or the full ISBN, no dashes.
Narrow Your Options
If you aren’t looking for a particular book, for best results:
- Begin your search with a Region or a Subject
- Narrow your search by Time Period.
- If you’re looking for a guide or how-to book, under Time Period choose Current.
Reading our eBooks
If you are having problems opening and reading one of our eBooks, this is for you. We’ll cover the basics here. This may go a bit long, so bear with us.
Most of our eBooks are ePubs. That format requires a particular type of reader. Unlike pdf files, ePub files cannot be read by the simple Adobe reader. If your confirmation shows a file extension (ePub) your first task is to find and install a reader that can read the ePub format. There are a number of free readers available for both computers and iPads. On the web you’ll find lots of these readers. Here is a link to an article that has links for some of those readers: https://www.lifewire.com/what-is-an-epub-file-2621084 For free readers, I prefer the Adobe Digital Editions software for reading, searching, etc. The #1 recommendation in the article is Calibre. I do use Calibre for converting formats but I’m not a fan of using it as a reader.
Your next step involves the download of the file. Not all browsers work the same way when downloading a file so you want to be sure you have access to your book in a download folder.
[Note for Mac users: in this piece we are not referring to the Downloads folder on your Safari browser.]
On a PC, find the file and right click on the file. In the window that opens, find the “Open with” line and using the arrow on the right, choose the reader you installed. If your computer does not show your new reader as an option, the easiest way to get to your book is to open the reader and use the built in tool to find and open a new file.
Mac users will follow a similar path, only using Control click and Get Info.
For an iPad, the process is similar, meaning you need to have a reader that works with ePubs. Once that is installed, you can use your iTunes library to get the file from your computer.
We do hope this gives you enough detail. Let us know if you have questions. And if you used your 5 downloads before reading this, send an email to website@genealogical.com and we’ll take care of that, too.
Subscription Access and Use
After the purchase, when you want to go to the eBooks you can use the Single Sign On button that will be in your genealogical account:

You can also login to https://genealogical.vitalsource.com using your email and password.
Tips for Searching for Names
-On the Bookshelf Home screen start by clicking on Search in the upper left. When you enter a term in the search box, you will see the options Titles or Book Content. The titles search only looks at information about the books (metadata.) If you are searching for an author or a specific book, you can try that option. If you are searching for a person, a place, or a subject, choose Book Content. These options will always be available so you can switch back and forth.
-If you are starting by searching for names, enter a Surname in the search box. Give the platform a bit of time here since it will be looking for that name in over 850 books. As the search engine finds the name, it will first show you Content Results in Recent Activity. Below that, it will begin to display All Content Results. Each title will indicate the number of results. If you click on those, it will open a panel on the right that lists each result with a snippet about each one. You can click on the highlighted word [in blue] to go to the page indicated. If you searched for more than one word, the results be for any one of your terms, not the words together.
-Be patient. As the search engine finds more results, they will be added to the others, visible as you scroll down, clicking on Load More until you get to the last one. There is no particular order for the books being searched. The title of the book may give you some indication of the relevancy of each book.
-You can click on the results from book after book to see the results in a preview panel. If one looks promising, you can click on the highlighted word (the name) and that will take you to the page with the result. If you want to simply open a book from the results page, click on the book. Once opened, you can search within that book using the icon of a magnifying glass in the upper right. Use <Back in the upper left to return to your list of titles with results.
-If you find something of interest, you can Highlight a portion with your choice of colors, Copy a portion and save it as a Note, Paste it to a file, or Print it. When the Contents page is open, click on the three dots in the upper right. You can add a Citation or copy the Page URL that you can enter into your browser window to return to that page. On any page, you will see icons in the upper right. In addition to the search icon, one has a page outline with a star. That one lets you see all your notes, highlights and annotations in a display panel. The icon Aa will let you change the Display, Magnify and Read Aloud.
-When you find a book that you want to come back to, add it to Favorites.
-When your search gives you a lot of titles with results, you will want to get more specific and reduce the number of possible books. Just add additional detail in the search box after your original name. For example, if you searched on Smith and got hundreds of results, you can add John so the search box will show smith john. While the results will include books with either name, if both names are not in the snippet panel, you can quickly eliminate that title. You can also add locations, occupations, and more.
-To search for a specific name, you can use quotation marks. Be aware that the results will be an exact match. So, if you enter “john smith” you will not find “smith, john.”
These are a few tips to get you started quickly. Let us know ones that you discover.